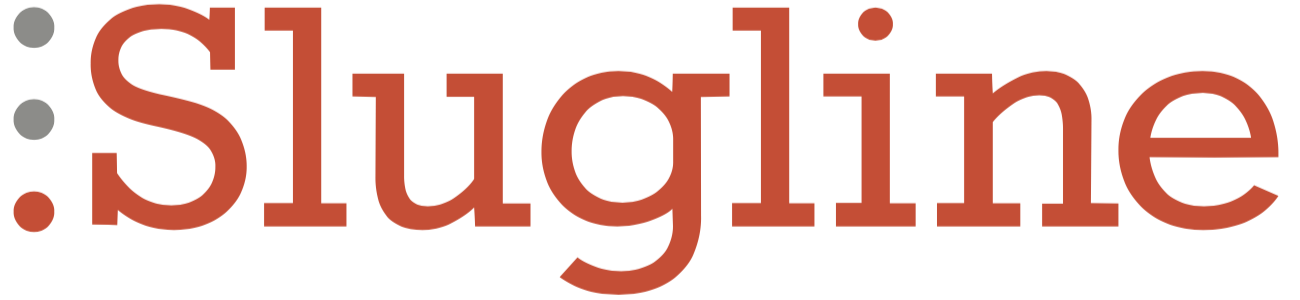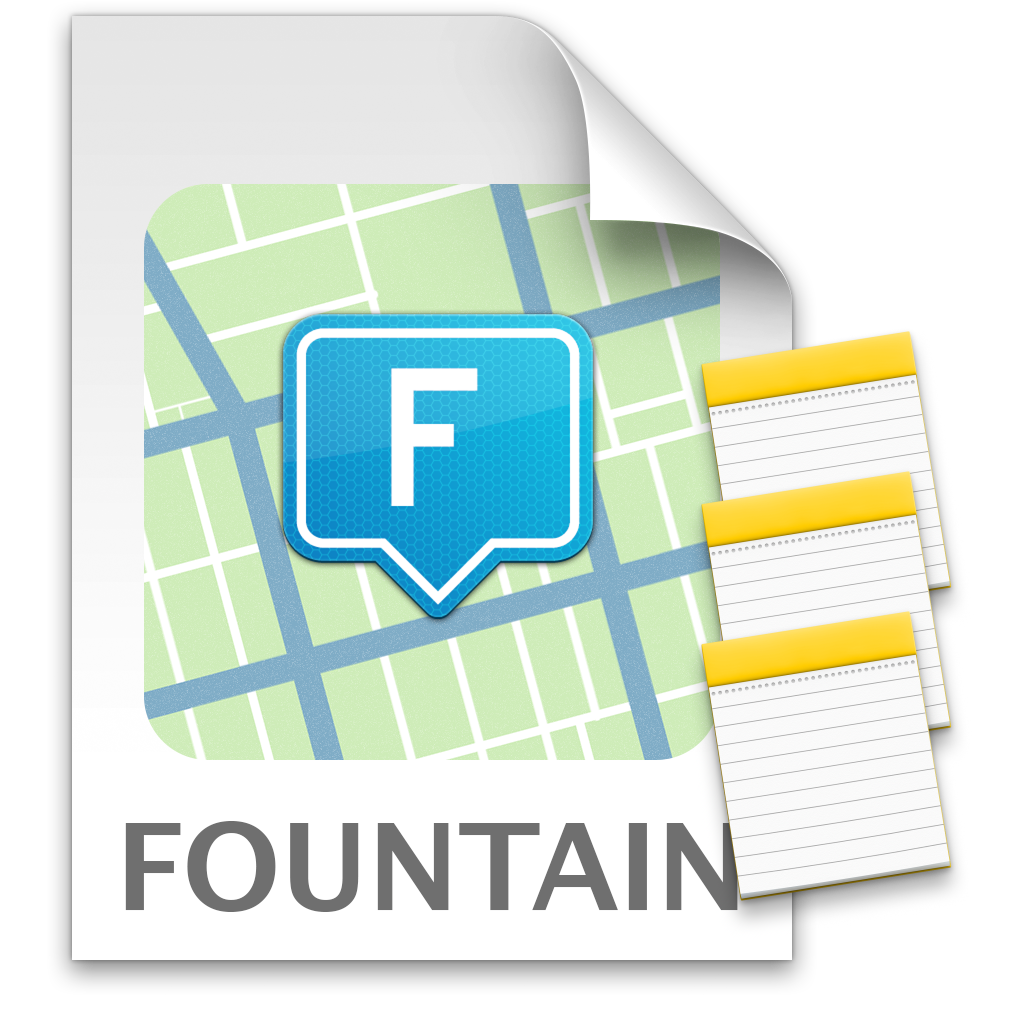Printing Notes in Slugline Screenplays
To help you keep your writing organized and your ideas flowing, Slugline uses Fountain’s simple, embedded Notes. Like everything in Slugline, they are just plain text. But they have some superpowers, such as optionally appearing in the Outline Navigator, and, of course, not printing in your final screenplay.
But what if you want them to print? Here are three ways to do that, including a free applet for generating a Notes Report from a Fountain Screenplay.
A Slugline Notes Refresher
Slugline’s Notes are wrapped in [[double brackets]], and are highlighted in sticky-note yellow. They can be in-line with any text in your screenplay outside of the Title Page, or they can be on their own line. You can create Notes by manually typing the brackets (even in an app other than Slugline!), but there are some shortcuts that make managing Notes even easier.
- If you type the two open brackets
[[, Slugline automatically creates the closing pair]]and places the insertion point inside. - Press ⌘Y to create a new, empty Note.
- With the insertion point inside a Note, press ⌘Y to delete the brackets, which converts the Note to normal text.
- If you’re typing at the end of a Note and you press Return, Slugline will move the insertion point to just after the Note.
- With the Outline Navigator visible (⌘3), you can show/hide Notes in the Outline by pressing ⌘7.
You can use these notes however you like. They are meant just for you, the writer, so they don’t show up in Preview or Print — just like ScriptNotes in Final Draft, for example.
Still, it might be useful to print these kinds of notes every once in a while, so here are some methods for doing just that.
Synopses: Like Notes, But Optionally Printable
Notes don’t print, but there's something similar to a Note that can optionally be printed: A Synopsis element. Synopses join Sections in forming Slugline’s powerful built-in outlining.
- Sections start with pound signs, and are hierarchical. A Section that starts with
##is considered to be nested within a Section that starts with#. - Synopses start with an equals sign
=.
Both Sections and Synopses are invisible in print by default, but Slugline has a special option to print them if you like. This setting is saved with the screenplay itself.
Typically, a Synopses follows a Section element, like this:
But you can also place a Synopsis element anywhere in a scene:
If you get in the habit of making your Notes this way, with Synopsis elements, then you can toggle their printability using File → Document Settings → Include Outline Elements.
Just remember that including these elements will affect your page count.
Generate a Notes Report
Final Draft doesn’t support printing its notes inline, but it does allow you to generate a “Notes Report.” Through the power of plain text, it’s easy to do the same with Slugline.
Since Notes contain double brackets, it’s easy to filter for them. I created a simple “droplet” application that does just this, and saves the results to a plain text file. This is basically a bare-bones app wrapped around the Unix grep command, if you’re curious.
The only downside is that there are no page or scene numbers in the report. Still, it can be very handy to have all your notes, and just your notes, in a separate, printable document.
This app takes the Screenplay on the left and generates the Notes Report on the right.
Printing Notes Inline
Still, the dream of many is to print Slugline’s Notes right in place. And again, thanks to the power of text, that’s a pretty straightforward thing.
Remember that the [[double brackets]] are the trigger that Slugline uses to highlight your Notes, and to ignore them at printing time. Since these brackets are just text in your document, and since it’s unlikely that your screenplay has sets of double brackets that aren’t related to Notes, all we have to do is search and replace them with something else — ideally something easy to search and replace back into brackets!
You could do this with Slugline’s built-in Find and Replace (under Edit → Find), or you could use a free and handy app called MassReplaceIt from HexMonkey Software.
MassReplaceIt lets you batch search/replace multiple matches in multiple files at once. It writes its changes back to the input file(s), so here’s a big, fat warning:
Always make a copy of your screenplay before you try this!
Here’s how I have MassReplaceIt set up:
I saved these settings in MassReplaceIt as Print Notes and Hide Notes, so that I could recall them easily. Note that for them to work properly, you must turn off Search whole words only under Options.
Run Print Notes on the copy of your screenplay, and here’s what you get:
Before
After
All the Notes become regular, printable text. The double asterisks make them bold, so they pop off the page. The asterisks, of course, don’t print:
Print preview of printable notes
But again, notice that rendering the notes did affect the pagination of our screenplay.
In case you do some important editing in this visible-Notes version of the screenplay, you can always use Hide Notes to put the double brackets back.
Avoiding an Obvious Amadeus Joke
Are any of these solutions the dream-come-true of printing an annotated screenplay? Maybe not. It’s a hard problem to solve elegantly, which is probably why no one has done it yet. But while we think about ways to make this even better, I hope this article serves as a reminder that when you write your screenplays in an open, universally-compatible text format like Fountain, there’s no end to the powerful workflows you might create for yourself.