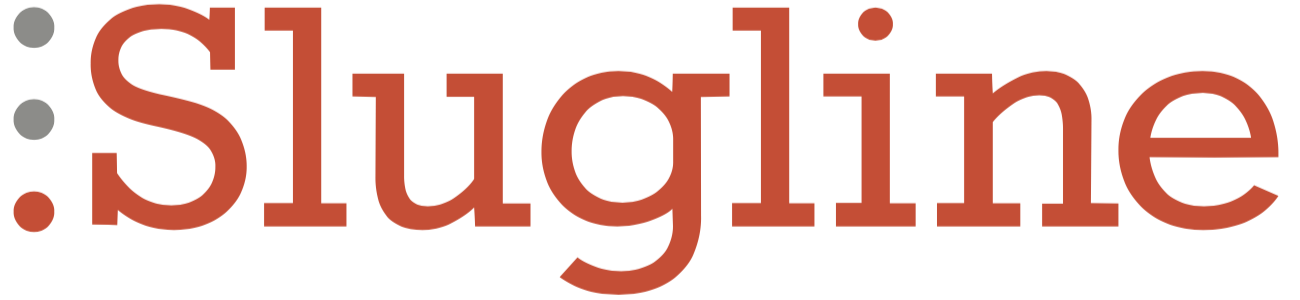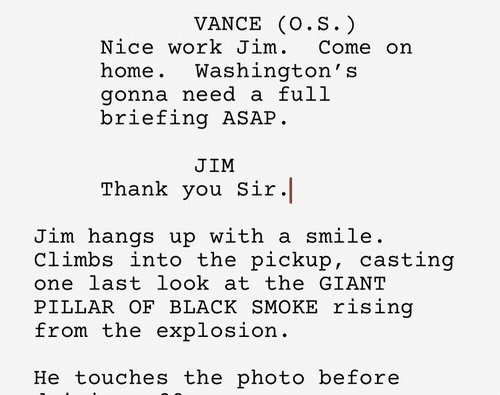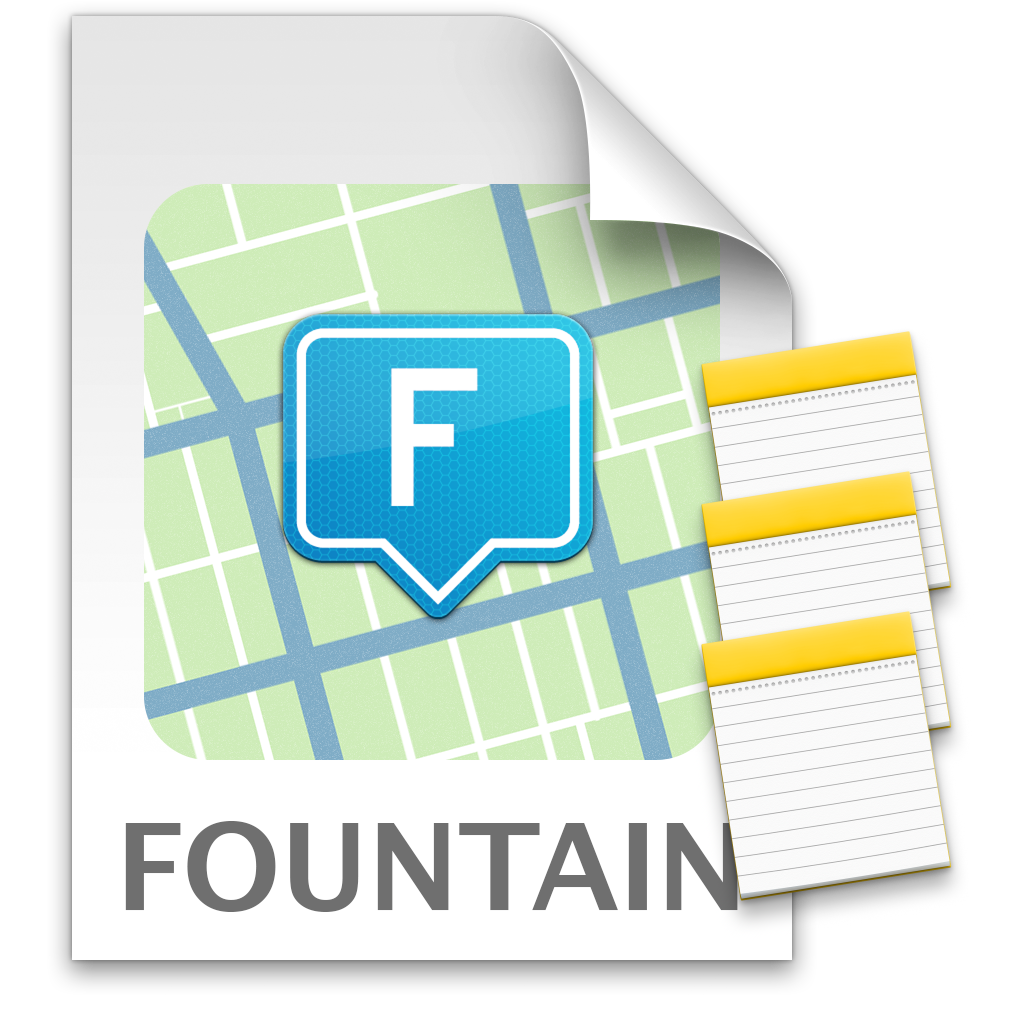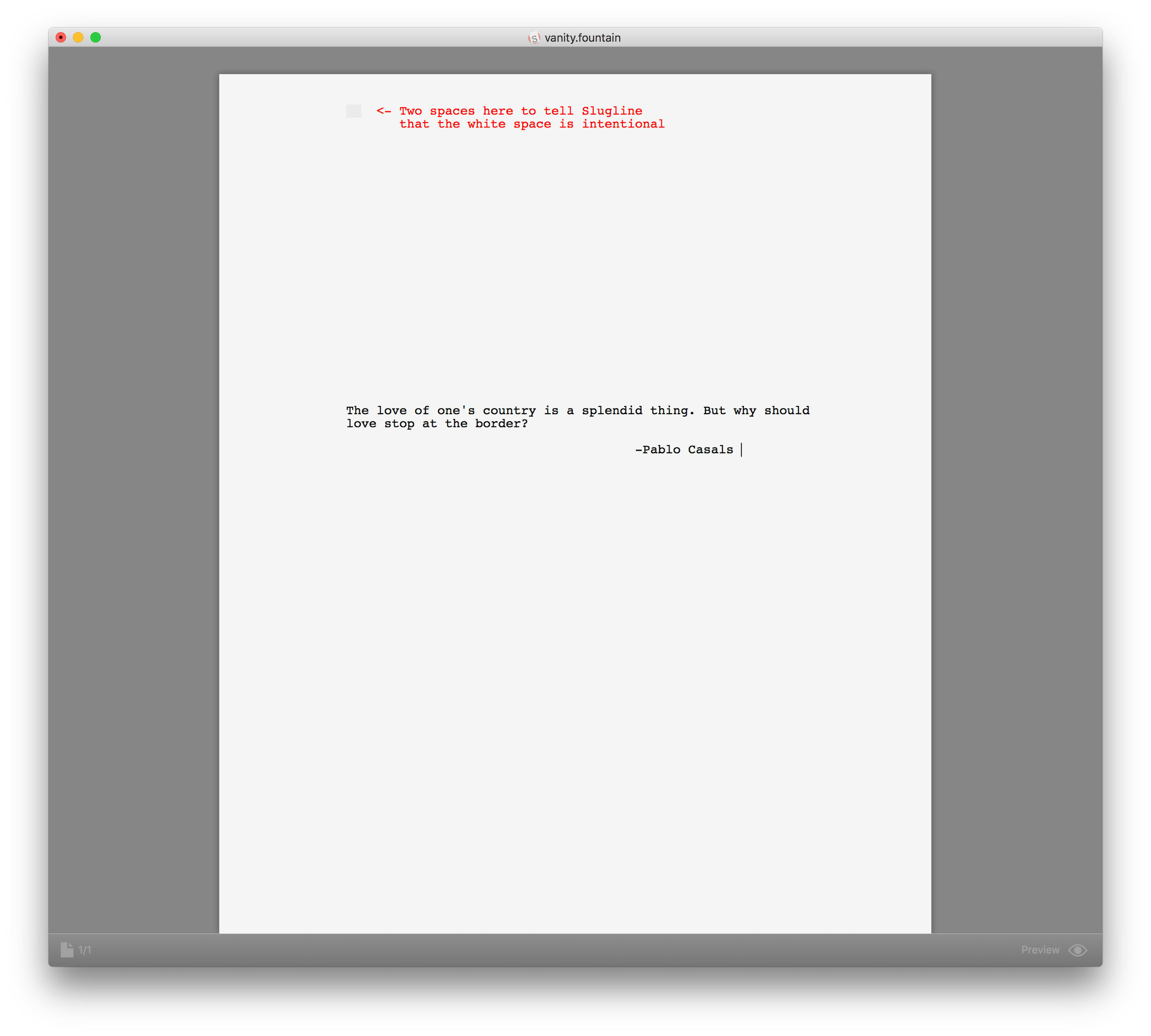Slugline 1.1.0 for iOS is available now in the App Store, with fixes for crashes, better syncing, and an easier way to type Character names.
Crash Less. Sync More.
Based on your feedback, we fixed several crashing bugs. These bugs were very rare (only about a dozen crashes total), but for the writers who were experiencing them, they were extremely serious. Stability and reliability is our first priority, so we dug deep on this one and made several fixes.
Along those lines, we also found a few ways we could be more resilient to funky conditions with Dropbox and iCloud sync.
Forcing a Save
A few writers have asked about how to force Slugline to save a file. Slugline for iOS is always saving and syncing in the background, but we do this on Apple’s schedule, at times when we won’t interrupt your writing. Sometimes you want the peace of mind of knowing for certain that those last few brilliant lines are committed to the cloud right away.
The simple trick here is that Slugline for iOS saves whenever you change views. So if you exit your document, we save — even if you open it again right away. We also save when you Preview your printed screenplay with the 👁 button. So if you’re looking for an iOS-equivalent for your Mac ⌘ S habit, there are two options for you.
Oh, and if we ever have any unresolvable trouble saving to iCloud or Dropbox, we fall back to saving a backup copy locally. If your writing helicopter ducks into a tunnel, check your Slugline local storage for a SyncBackups folder. Because that folder was obviously named by a programmer, you can be sure it’s there to help.
Bug fixes are clearly the headline of this release, but we couldn’t help sneaking in a cool new feature too:
Lowercase Character Names
Slugline automatically recognizes Character names when you type them in uppercase. But we felt we could do better, so now Slugline for iOS will recognize any previously-used character, even if you type it in lowercase. Just type the name and press Return, and Slugline will uppercase the name for you and set you up for Dialogue.
We Say it Every Time, But it’s True
We read every review and rapidly respond to every support request, and this update is entirely driven by your feedback. Thanks for helping make Slugline better!