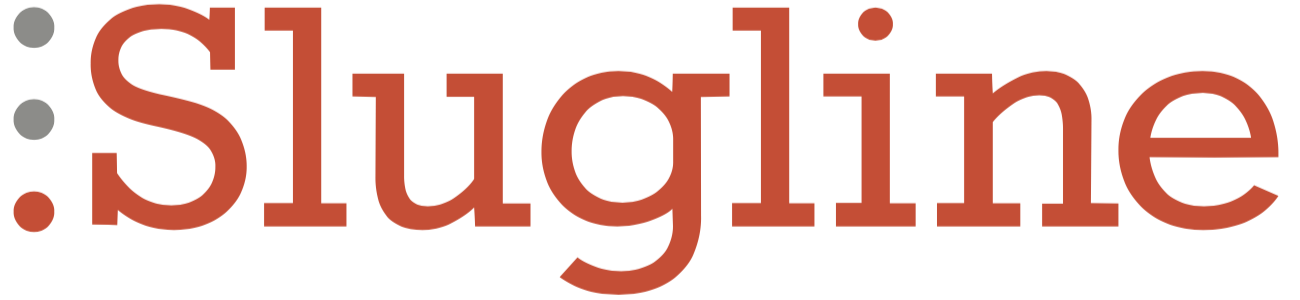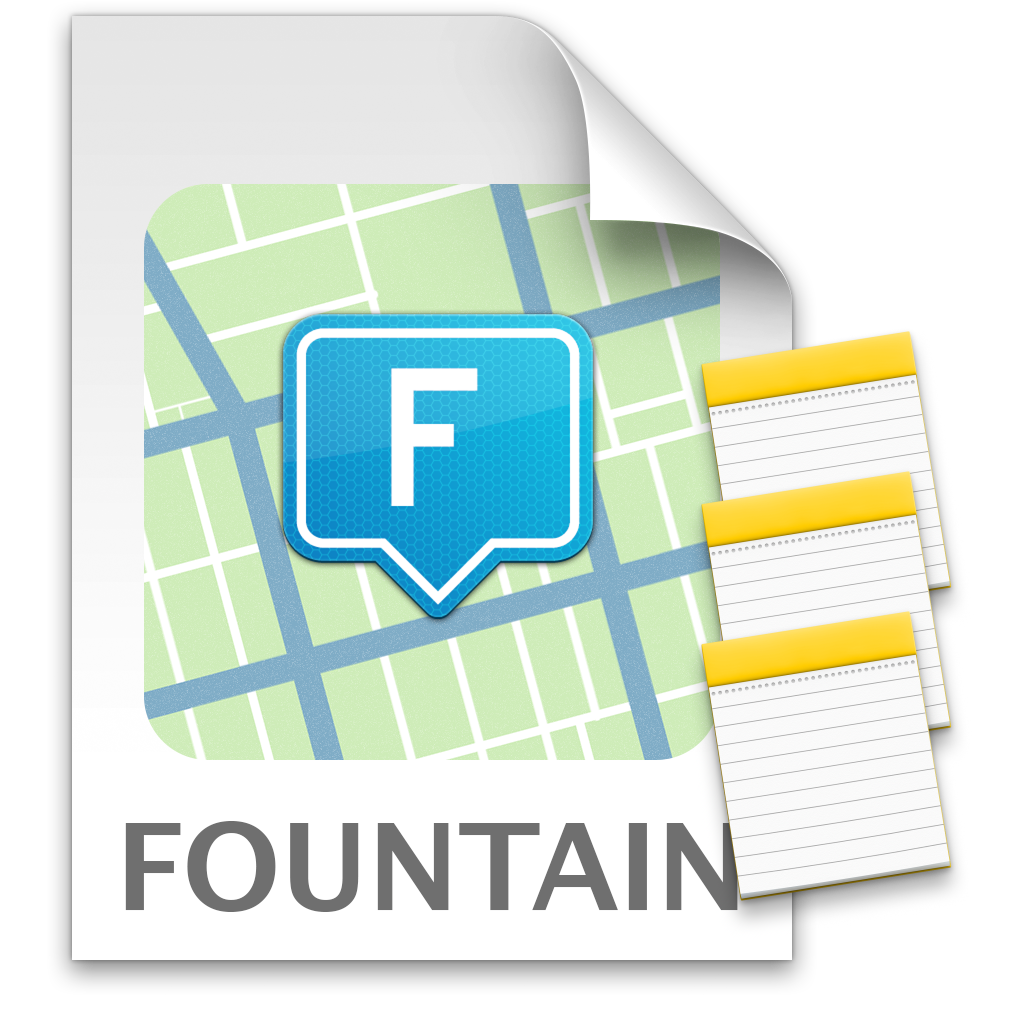The reaction to Slugline for iOS has been amazing, and we are immensely grateful to those who jumped in right away to start using it. You gave us some great feedback, some kind reviews, and yes, you found some bugs. So here we are just a week later with our very first update.
Here’s what’s new:
- You can swipe back from your screenplay to the file browser, like every other reasonable app.
- We added a switch to turn off the extra keyboard buttons if you don't want them.
- It’s now easier to reveal the top bar on iPhone X. Just tap anywhere near the top of that glorious screen.
- If you’re a keyboard user, you can now use ⌘ Y for notes and ⌘ / for omissions. Remember, if you’re curious what other keyboard shortcuts there are, just hold down the ⌘ for a moment to see the list.
And the bug fixes:
- Dropbox and iCloud files now save more frequently as you write.
- Certain kinds of text deletions no longer cause a crash on iOS 11.
- Writers who use iOS accessibility should be able to reasonably use speech-to-text now.
- The keyboard buttons are now more readable in very narrow layouts.
We are always grateful when you share your feedback with us, either here, on Twitter, or by writing a review!